
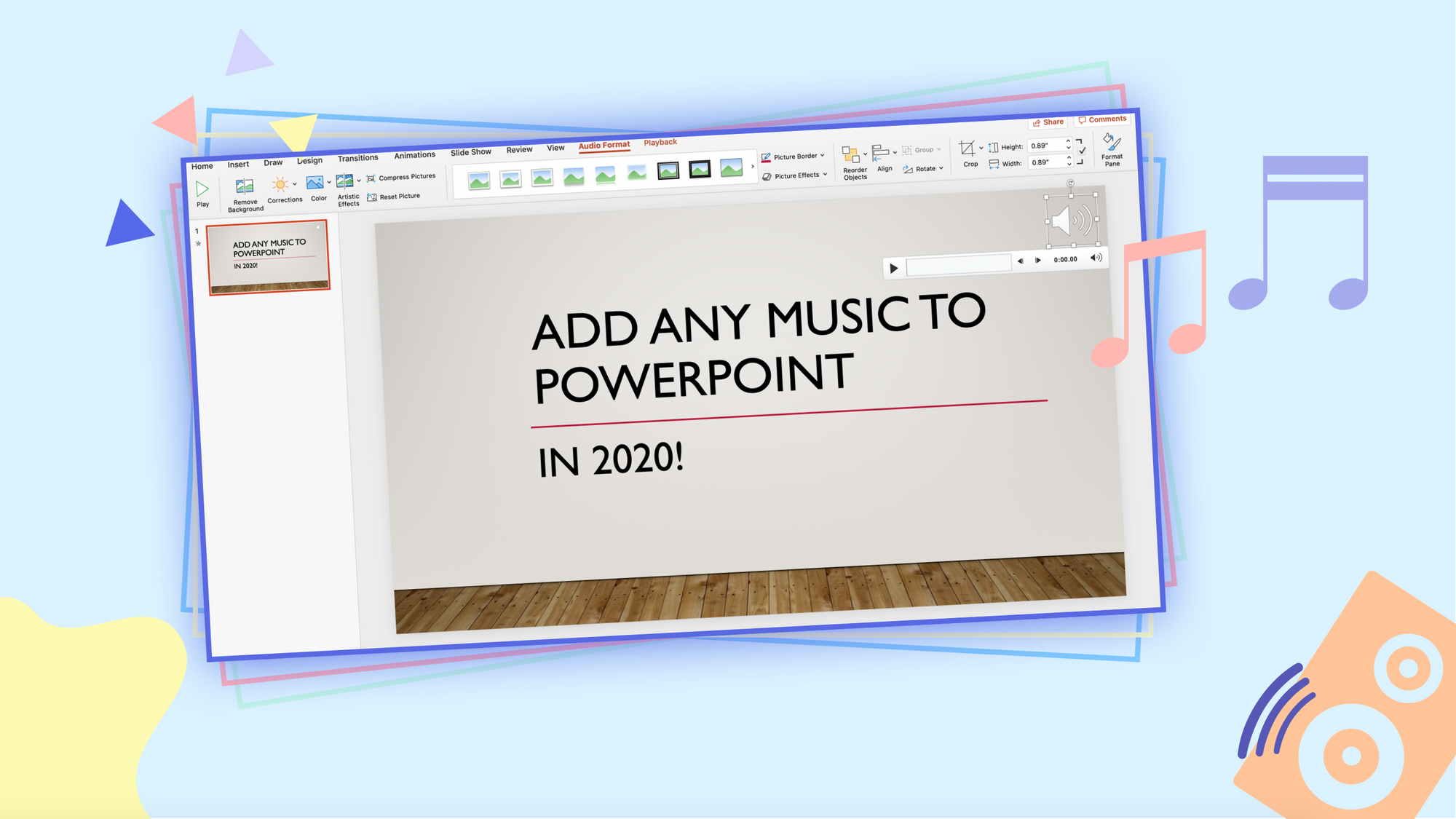
By default, your sound will only play while you are viewing this particular slide. Move the icon where you’d like it on your slide and then save your presentation.Ģ0. Now your recording will appear as an audio icon on the slide you chose. Click “Insert” to add your audio to the PowerPoint slide.ġ9. In the “Choose a movie” window that appears, find the “Enable:” drop-‐down menu and select “All Files.” Then, navigate to your audio file and select it.ġ8. Click on “Media” and choose “Audio from File…” from the drop-‐down menu.ġ7. In the editing ribbon in PowerPoint, while viewing the “Home” tab (the default view), find the “Insert” section. Navigate to the slide on which you wish to place the audio. Once you have gathered all the necessary files, open your PowerPoint file. Your newly created folder should now contain your PowerPoint file and the audio you have recorded.ġ3. For “Format:” click on the drop-‐down menu and choose “Audio Only.” 11. In the Save window, type a name for the file in the box labeled “Export As:” and navigate to the folder you created in Step 1 to save the file there.ġ0.
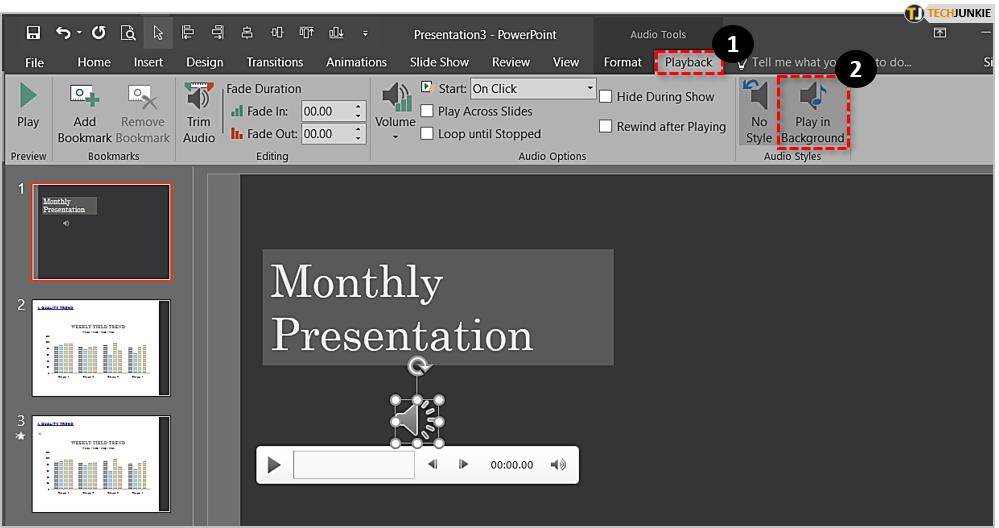
(It will change to a “Stop” button while you are recording.) To export your file to the desktop, click on “File” and select “Export…”ĩ. To record, click the red record button in the center of the player. You should see gray lines moving back and forth near the bottom of the player as you talk into the microphone. Record a short test and play it back to yourself, to make sure your microphone is functioning correctly. Find your preferred microphone in the list and click on it. To select your microphone, click on the downward-‐pointing arrow on the left side of the player. Now the Quicktime audio recorder will open. Go to “File” and choose “New Audio Recording.” Once you see that the toolbar says “Quicktime,” proceed to the next step.ģ. (If you already have a recording, skip to Step 12.) NOTE: Quicktime does not open a window automatically. If you have not already created your audio, open Quicktime player. If you have already created a PowerPoint presentation or an audio file, move them all to this folder before adding any sound. First, create a folder on your desktop to hold your PowerPoint and all of the linked sound files. Using the method below will allow you to change the location of your presentation files without losing your audio (including moving it to another computer).Īdding Audio Recordings (linked) to PowerPointġ. Adding linked audio instead of using the built-‐in recorder helps keep the PowerPoint file from being too large, and prevents broken or lost audio. mp4) will always be inserted as linked files. The best way to make sure you don’t lose your audio is to create a recording outside of PowerPoint and insert it into PowerPoint as a linked audio file. In older versions of PowerPoint, the size limit for embedded audio can be as small as 100 KB (only a few seconds!). This is different from hosting audio online and inserting a URL to play the audio.
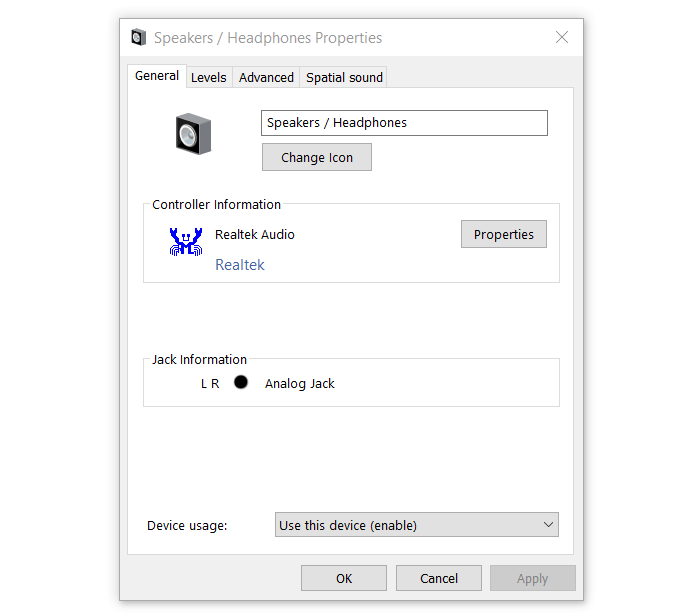
When a file from your computer is linked in PowerPoint, it means that PowerPoint inserts an audio icon into a slide, and when clicked, PowerPoint looks up the audio file on your computer and plays the sound. This means that the audio data is saved within the PowerPoint file itself. Very short audio recordings can be made using PowerPoint’s recorder, and the resulting audio files (.wav) will be embedded in the PowerPoint (.ppt or. Linked Audio …and why we recommend the latter As you may know, PowerPoint comes equipped with its own audio recorder, which can be used to record and insert sounds directly into your slideshow.
#Can you add audio to powerpoint online for mac os x#
Audio Recordings in PowerPoint Instructions for Mac OS X | PowerPoint 2011 Embedded Audio vs.



 0 kommentar(er)
0 kommentar(er)
